The Exchange Mailbox (Classic) Agent uses the following logical entities to manage backup and restore operations from the CommCell Console.
Agent: Defines the Exchange server to be backed up. In this case, it is Exchange Mailbox (Classic).
Backupset: Facilitates automatic discovery of mailboxes.
Subclient: Defines the mailboxes to be backed up.
Grouping Mailboxes into User-Defined Subclients
You can create user-defined subclients to divide mailbox backups into groups based on specific criteria. For example, you might want to back up mailboxes in the Administrator Active Directory User group on a nightly basis, whereas mailboxes in the Accounting Active Directory User group might only need to be backed up once a week. Creating a user-defined subclient for each user group allows you to perform backups of them at different intervals based on your resources and backup needs.
Tip
By default, the content of the default subclient contains all mailboxes on the Exchange server. When you create a user-defined subclient, the contents of the user-defined subclient will be excluded from the default subclient.
By Active Directory User Groups
You can choose to discover mailboxes based on the mailboxes Active Directory User Group. Any mailbox that resides in the specified Active Directory User Group will be discovered and automatically assigned to the user-defined subclient.
Before You Begin
In cases where the CommServe and the Active Directory Server are across a firewall, ensure that port 389 is opened.
Procedure
-
From the CommCell Browser, expand Client Computers> client > agent.
-
Right-click the appropriate backup_set, and then click Properties.
-
Click the Auto Discover tab.
-
Select the Enable Auto Discover check box, and then select AD User Group Affinity.
-
Click OK.
-
From the CommCell Browser, expand Client Computers> client > agent.
-
Right-click the backup_set, and then click All Tasks > New Subclient.
-
In the Subclient Name box, type a name.
-
Click the Storage Device tab, in the Storage Policy box, select a storage policy.
-
Click the Auto-discovery tab, and then click Configuration.
-
Click Discover.
-
In the Domain Name box, type the Active Directory domain name for the mailbox.
-
In the User Name box, type the user account name.
-
In the Password box, type the password for the user account, and then click OK.
-
On the Configure AD User Group for Auto-discovery dialog box, click the Subclient column to assign the Active Directory User Group to a subclient.
Alternatively, you can select the appropriate Active Directory User group, and then select the subclient from the Move all selected Items to drop-down box.
-
Click OK.
By Databases
You can configure a user-defined subclient to automatically discover mailboxes created within a particular database. This is especially useful in cases where a number of databases exist.
Procedure
-
From the CommCell Browser, expand Client Computers > client > agent.
-
Right-click the appropriate backup_set, and then click Properties.
The Backup Set Properties dialog box appears.
-
Click the Auto Discover tab.
-
Select the Enable Auto Discover check box, and then select Database Affinity.
-
Click OK.
-
From the CommCell Browser, expand Client Computers> client > agent.
-
Right-click the backup_set, and then click All Tasks > New Subclient.
-
In the Subclient Name box, type a name.
-
Click the Storage Device tab, in the Storage Policy box, select a storage policy.
-
Click the Auto-discovery tab, and then click Configuration.
-
Click Discover.
The mailbox stores appear.
-
To assign the mailbox store to a subclient, click the Subclient column and select one from the list.
Alternatively, you can assign all databases to one subclient in the Move all selected items to field.
-
Click OK.
Using Regular Expressions
Regular expressions can be used to discover mailboxes based on unique patterns of display names. For example, regular expressions can be used to discover all mailboxes that contain a particular department name within its display name.
When mailboxes are discovered using regular expressions, any mailbox that matches the wildcard expressions are automatically assigned to the associated user-defined subclient. If a mailbox does not match the expressions, it is automatically assigned to the default subclient.
The following table provides some examples of useful regular expressions:
|
Example |
Description |
|---|---|
|
Accounting* |
Auto-discovers any mailbox display name that begins with Accounting followed by any number of any characters (for example, Accounting Mailbox, Accounting Manager, and so on). |
|
user_group? |
Auto-discovers any mailbox display name that begins with user_group followed by any one character (for example, user_groupA, user_group1, and so on). |
|
[JT]im |
Auto-discovers any mailbox display name that begins with J or T and ends with im (for example, Jim, Tim). |
|
[a-k]Lee |
Auto-discovers any mailbox display name that begins with any character in the range of a through k inclusive and that ends with Lee (for example, aLee, bLee, and so on) |
|
[!ei]nsure |
Auto-discovers any mailbox display name that ends with nsure but does not begin with e or i (for example, unsure). |
|
[!a-k]Lee |
Auto-discovers any mailbox display name that does not begin with a through k and that ends with Lee (for example, xLee, yLee, and so on). |
|
[A-K]* |
You can also use a combination of wildcards in a single expression, if the wildcards are supported for the type of operation you are performing. For example, if you wanted to auto-discover all mailbox display names beginning with any characters in the range of A through K inclusive followed by any number of any characters, you would enter the following wildcard combination. |
|
[A-Z]*[ ][A-E][A-Z]* |
To skip the entire first name, find the first space and then discover users with last name beginning with the letters A through E. |
Procedure
-
From the CommCell Browser, expand Client Computers > client > agent.
-
Right-click the appropriate backup_set, and then click Properties.
The Backup Set Properties dialog box appears.
-
Click the Auto Discover tab.
-
Select the Enable Auto Discover check box, and then select Match mailbox by regular expressions.
-
Click OK.
-
From the CommCell Browser, expand Client Computers> client > agent.
-
Right-click the backup_set, and then click All Tasks > New Subclient.
-
In the Subclient Name box, type a name.
-
Click the Storage Device tab, in the Storage Policy box, select a storage policy.
-
Click the Auto-discovery tab.
-
In the Mail Box Display Names box, type a regular expression or wildcard pattern to specify that newly discovered mailbox display names matching that pattern during auto-discovery will be assigned to this subclient.
For a comprehensive wildcard list, see Wildcards.
-
Click Add. Repeat this step to enter additional wildcard patterns.
-
Click OK.
Disabling Automatic Discovery
Automatic discovery of mailboxes can be disabled in cases where it is no longer appropriate for mailboxes to be included in routine backups automatically. After automatic discovery is disabled, you must assign all mailboxes to a subclient manually.
Procedure
-
From the CommCell Browser, expand Client Computers > client > agent.
-
Right-click the appropriate backup_set, and then click Properties.
The Backup Set Properties dialog box appears.
-
Click Auto Discover tab.
-
Clear the Enable Auto Discover check box.
-
Click OK.
Rearranging Subclient Content Automatically Based on Auto Discovery Rules
By default, if a change is made to an automatically discovered mailbox that alters the association criteria it was discovered with, the next Archive will automatically reassign the mailbox to the appropriate subclient that satisfies the new criteria. For example, if a mailbox was assigned to a subclient based on its parent database and the mailbox is later moved to a different database, the next Archive will automatically move the mailbox to the subclient associated with the new database.
In some cases, it might not be appropriate for the Archives to manage mailboxes in this manner. You can disable this functionality or enable it again later if it has already been disabled.
Procedure
-
From the CommCell Browser, expand Client Computers > client.
-
Right-click the agent, and then click Properties.
The Exchange Mailbox (Classic) Properties dialog box appears.
-
Clear or select the Manage Content Automatically check box.
-
Click OK.
Filtering Subclients
Use one of the methods below to filter data from being backed up. Filters help to minimize the use of protected storage and prevent folders (such as Junk or Spam) from being backed up unnecessarily.
Exclude Specific Mailboxes
By default, the system creates a Do Not Archive subclient. You can assign mailboxes to this subclient so that they will not be backed up.
Procedure
-
From the CommCell Browser, expand Client Computers > client > agent > backup_set.
-
Right-click the subclient, and then click Properties.
-
Click the Content tab.
-
Click Configure.
-
Click Discover.
-
Under the Subclient column, select Do Not Backup.
Alternatively, you can click the appropriate mailbox, and select Do Not Backup from the Change all selected mailboxes to box.
-
Click OK.
Filtering Folders Using Regular Expressions
You can also apply regular expressions or wildcards patterns to filter folders in mailboxes from data protection. For example, you may want to exclude all Sent Items folders that are not essential for recovery. The pattern you enter will be applied to all content defined for the subclient.
Wildcard Examples
|
Example |
Description |
|---|---|
|
>Sent* |
To filter out a folder that begins with Sent, specify the name of the folder and the asterisk * wildcard with no delimiters. |
|
Sent Items\test* |
To filter out a subfolder called test, specify the full path including the leader \ backslash. |
|
*\test* |
To filter out any path that ends in a folder name, use the full path including the leader \ backslash and the asterisk * wildcard for the first level. |
Procedure
-
From the CommCell Browser, expand Client Computers > client > agent > backup_set.
-
Right-click the subclient, and then click Properties.
-
Click the Filters tab.
-
Click Add next to Exclude the folders that contain the following patterns.
-
Type the regular expressions or wildcard patterns. Enter each pattern on a separate line.
For a comprehensive wildcard list, see Wildcards.
-
Click OK.
Filter Specific Folders
You can exclude folders from being included in a backup operation.
Procedure
-
From the CommCell Browser, expand Client Computers > client > agent > backup_set.
-
Right-click the subclient, and then click Properties.
-
Click the Filters tab.
-
Click Add next to Exclude the following folders.
-
Select the appropriate mailbox user, and expand the folders to select the folders that you want to exclude from backup operation, and then click Add.
-
Click OK.
Include Specific Folders
You can include only specific folders in backup operations.
Procedure
-
From the CommCell Browser, expand Client Computers > client > agent > backup_set.
-
Right-click the subclient, and then click Properties.
-
Click the Content tab.
-
In the Include only these folders box, type or select the folder name.
-
Click OK.
Managing the Default Subclient
By default, all mailboxes are automatically assigned to the default subclient. This default behavior is designed to ensure all mailboxes are backed up.
If you do not want all mailboxes to be included in the default subclient automatically, you can do so as described in the following sections.
Caution
We recommend that you do not modify these settings. Doing so would disable the default subclient's capability to serve as a catch-all entity for mailbox data. As a result, some data might not be backed up.
Add Unassociated Mailboxes to the Default Subclient
By default, all mailboxes that are not associated with a user-defined subclient are included in the default subclient. If you do not want the default subclient to include such mailboxes.
Procedure
-
From the CommCell Browser, expand Client Computers > client > agent > backup_set.
-
Right-click the default subclient, and then click Properties.
-
Click Auto-discovery tab.
-
Clear the Automatically add new mailboxes that do not qualify for membership in any of the subclients check box.
-
Click OK.
Message Retention
Retention criteria defines the length of time that backed up data is retained in secondary storage. Message retention can be configured in three ways: at the storage policy copy level, at the subclient level, and using retention tags.
Storage Policy Copy Level
If you configure retention at the storage policy copy level, messages are retained based on the job in which they are archived. Messages are retained for the specified number of days and cycles. After the retention criteria are met, the older cycles are aged.
We recommend that you set the storage policy retention to 2 cycles, 15 days.
For more information, see Data Aging.
Subclient Level
When the retention criteria are specified at the subclient level, the messages are retained on the secondary storage for the specified number of days. This data is carried over to subsequent cycles through synthetic full backups.
You have the option to prune data on the Exchange server based on your data retention requirements. After the data is removed from the Exchange server, the data is not added to the indexing image of the next incremental backup. When the next synthetic full backup occurs, any data that is not in the most recent image is not carried forward to the next cycle.
Example
In this example:
-
The storage policy level retention is set to one day and one cycle.
-
The subclient level retention is set to prune messages from storage after 1095 days (that is, three years) from the message received time.
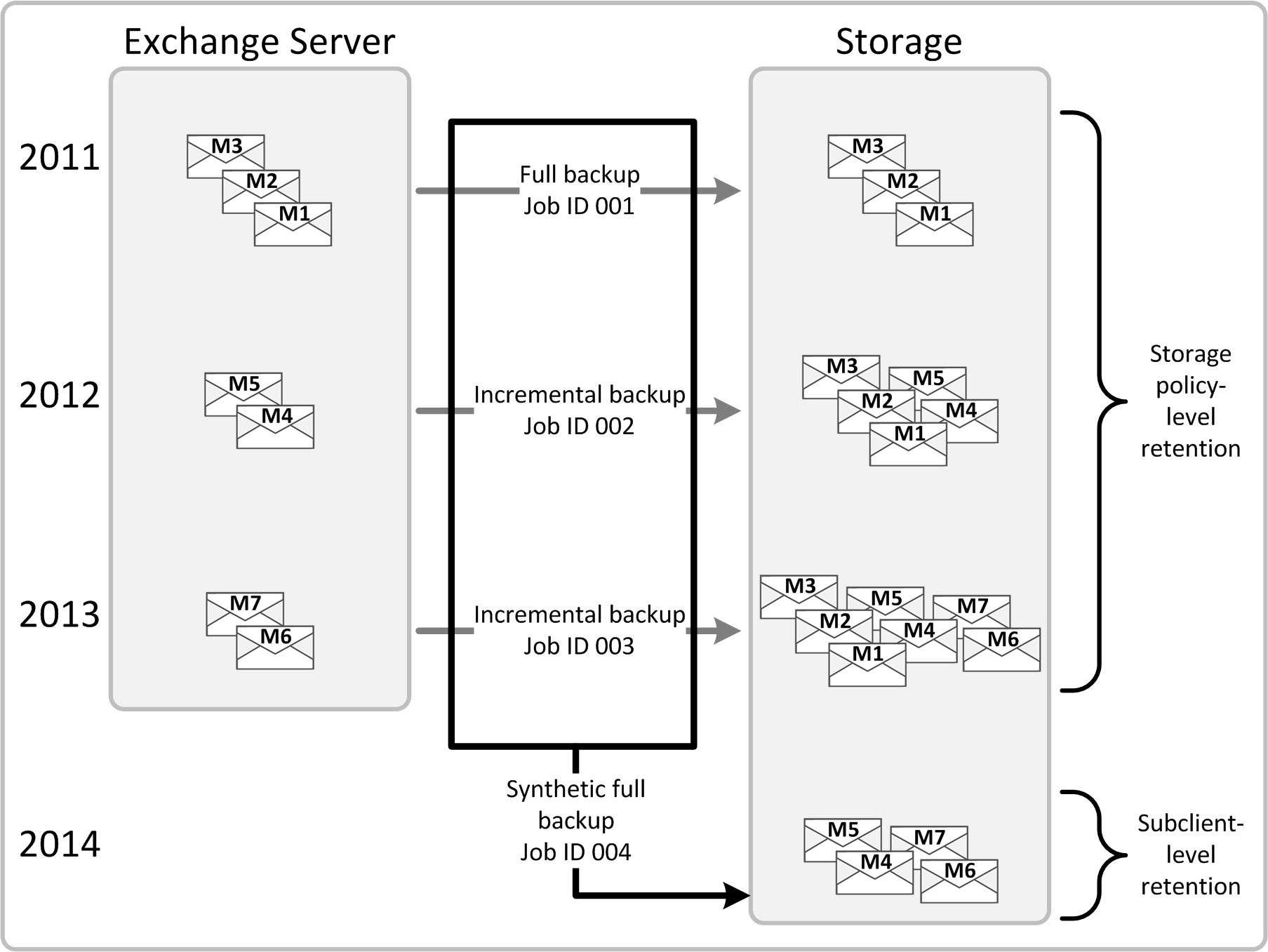
During the first full backup, emails M1, M2 and M3 are backed up to storage.
After the first full backup, emails M4, M5, M6 and M7 are received in the mailbox, and the messages are then backed up to storage during incremental backups.
Based on the storage policy-level retention, Jobs 001, 002, and 003, the two incremental and the one full are aged one day after the synthetic full backup runs.
Based on the subclient-level retention, when a synthetic full backup runs after the 1095 day retention criterion is met, emails M1, M2 and M3 are pruned from storage. However, emails M4, M5, M6 and M7 are carried forward to the next backup.
Configuring Backups of Archive Mailboxes
Applies to: Exchange 2010 or later
By default, the Archive Mailboxes are not included in backups. When you select this option for a subclient, all of the Archive Mailboxes that are associated with the user mailbox that is configured on the subclient are backed up.
Procedure
-
From the CommCell Browser, expand Client Computers > client > agent > backup_set.
-
Right-click the appropriate subclient, and then click Properties.
The Subclient Properties dialog box appears.
-
Select the Archive Mailbox check box.
-
Click OK.
Automatically Manage Mailbox Groupings
By default, if a change is made to an automatically discovered mailbox that alters the association criteria it was discovered with, the next backup will automatically reassign the mailbox to the appropriate subclient that satisfies the new criteria. For example, if a mailbox was assigned to a subclient based on its parent database and the mailbox is later moved to a different database, the next backup will automatically move the mailbox to the subclient that is associated with the new database.
In some cases, you might not want backups to manage mailboxes in this manner. You can disable (or enable) this functionality.
Procedure
-
On the source computer, from the CommCell Browser, expand Client Computers > client.
-
Right-click the agent, and then click Properties.
-
Clear or select the Manage Content Automatically check box.
-
Click OK.
Disabling Backups of Disabled Mailboxes That Are in Active Directory
By default, mailboxes whose user accounts are disabled from the Active Directory are backed up. You can exclude these mailboxes from the backup operation.
Procedure
-
From the CommCell Browser, expand Client Computers > client > agent > backup_set.
-
Right-click the subclient, and then click Properties.
The Subclient Properties dialog box appears.
-
On the General tab, clear the Disabled Mailbox check box.
-
Click OK.
Configuring Backups for Discovery Search Mailboxes
The Discovery Search Mailbox, which is used as the target mailbox for all discovery searches of the Exchange Control Panel, can be backed up using a user-defined subclient.
Procedure
-
Configure disabled mailboxes so that they can be archived.
-
From the CommCell Browser, expand Client Computers.
-
Right-click the client, and then click Properties.
The Client Computer Properties dialog box appears.
-
Click Advanced.
The Advanced Client Properties dialog box appears.
-
Click the Additional Settings tab.
-
Click Add.
The Add Additional Settings dialog box appears.
-
In the Name box, type nBackupDisabledMailBoxes.
-
In the Value box, type 1.
-
Click OK.
-
-
From the CommCell Console, expand client > agent > defaultBackupSet.
-
Right-click the subclient, and then click Backup.
-
Select Full as the backup type and Immediate to run the job immediately.
-
Click OK.
You can track the progress of the job from the Job Controller
-
From the CommCell Browser, expand Client Computers > client > agent.
-
Right-click the backup_set, and then click All Tasks > New Subclient.
-
In the Subclient Name box, type a name.
-
Select a storage policy for the new subclient, and then click OK.
-
Specify if a backup schedule should be associated with the new subclient, and then click OK.
-
Right-click the subclient, and then click Properties.
-
Click the Contents tab, and then click Configure.
-
On the Add/Modify Mailbox dialog box, click the subclient entry for the mailbox that you want to add to the new subclient.
Alternatively, you can select and assign a range of mailboxes to the new or existing subclient using the Change all selected mailboxes to list.
-
Click OK.
Configuring Backups for Deleted Item Retention Folders
By default, Deleted Item Retention folders are not included in backups. You can include them for record keeping purposes.
Procedure
-
From the CommCell Browser, expand Client Computers > client.
-
Right-click the agent, and then click Properties.
The Exchange Mailbox (Classic) Properties dialog box appears.
-
On the General tab, select the Backup Deleted Item Retention check box.
-
Click OK.
Configuring Backups of Recoverable Items Subfolders
Applies to: Exchange 2010 or later
There are subfolders within the Recoverable Items folder that you might need to back up if a Litigation Hold or In-Place Hold is placed on a mailbox. These subfolders are named Purges and Versions (Exchange 2010 or later), and DiscoveryHolds (Exchange 2013 or later). To configure the backup of these subfolders, you must enable the corresponding additional setting, and then configure the backup of the Deleted Item Retention folder.
Procedure
-
Enable the backup of the folders within the Recoverable Items folder.
-
From the CommCell Browser, expand Client Computers.
-
Right-click the client, and then click Properties.
The Client Computer Properties dialog box appears.
-
Click Advanced.
The Advanced Client Properties dialog box appears.
-
Click the Additional Settings tab.
-
Click Add.
The Add Additional Settings dialog box appears.
-
In the Name box, type the name of the appropriate additional setting.
-
To back up the Purges folder, type nBackupPurges.
-
To back up the Versions folder, type nBackupVersions.
-
To back up the Versions folder, type nBackupDiscoveryHolds.
-
-
In the Value box, type 1.
-
Click OK.
-
-
Configure the backup of the Deleted Item Retention folder.
-
From the CommCell Browser, expand Client Computers > client.
-
Right-click the agent, and then click Properties.
The Exchange Mailbox (Classic) Properties dialog box appears.
-
On the General tab, select the Backup Deleted Item Retention check box.
-
Click OK.
-
Exclude Exchange Interpersonal Message (IPM) Classes from Backups
You can exclude certain Exchange IPM classes, such as tasks, calendar and contacts from getting backed up to save space on the secondary storage as well as enhance backup performance.
Procedure
-
From the CommCell Browser, expand Client Computers > client > agent > backup_set.
-
Right-click the subclient, and then click Properties.
-
Select the Message Rules tab.
-
Select the Enable these message rules check box, and then select Create stubs.
-
In the Exclude these message types area, select one or more check box to exclude from the archive operation:
-
Appointments
-
Contacts
-
Schedules
-
Tasks
-
Custom: Select this option to define any specific message class to be excluded.
-
-
Click OK.
Disabling Tracking Deleted Items in Incremental Backups
By default, deleted items are tracked during an incremental backup job. This might increase the time that it takes to run an incremental backup or increase the amount of disk space that is required.
To reduce the time it takes to perform the incremental backup job or decrease the amount of disk space that is required, you can disable tracking deleted items.
Note: If you disable tracking deleted items on an existing subclient, the change takes effect during the next cycle.
Procedure
-
From the CommCell Console, expand Client Computers > client > agent.
-
Right-click the appropriate subclient, and then click Properties.
The Subclient Properties dialog box appears.
-
Select the Do not track deleted items check box.
-
Click OK.
Purging Messages from the Recoverable Items Folder
Use the nPurgeDeletedItems additional setting to prevent messages from being moved to the Recoverable Items folder so that they are not backed up again. These messages are deleted permanently from the Exchange server.
Procedure
-
From the CommCell Console, at the client level, add the nPurgeDeletedItems additional setting using the values shown in the following table.
For more information, see Add or Modify an Additional Setting.
Property
Value
Name
Category
MSExchangeMBAgent
Type
Integer
Value
0 = Messages are not purged from the Recoverable Items folder. This is the default setting.
1 = Messages are purged according to the message rules, but not according to source pruning configurations.
2 = Messages are purged according to source pruning configurations, but not according to the message rules.
3 = Messages are purged according to the source pruning configurations and the message rules.
Specifying Domain Information for Backups
You might need to specify additional domain names for backups in the following circumstances:
-
The Exchange server is installed in a different domain from the schema master.
-
Multiple domain controllers exist that might not replicate to each other.
Procedure
-
From the CommCell Browser, expand Client Computers > client.
-
Right-click the agent, and then click Properties.
The Exchange Mailbox (Classic) Properties dialog box appears.
-
Click the AD Server tab.
-
Click Add.
The Add AD Server dialog box appears.
-
In the AD Server box, type the domain controller.
You can enter an IP address or the fully qualified domain name of the Active Directory server. Depending on the circumstances, the domains to include should be either:
-
The schema master
-
Each domain controller in your environment
-
-
Click OK.
The domain name appears in the AD Server List.
-
Repeat this procedure for each domain controller that you want to include.
-
Click OK.
Enhancing Mailbox Discovery Using Filter
A filtering option is provided to increase performance for auto-discovery operations in cases where the discovery process may take a long time to complete. The information is cached on the client computer and can be reused across multiple processes to balance load on the server. By default, this information is refreshed every 30 minutes. However, you can use nMBDBRefreshInterval additional settings to modify the refresh interval time.
Configuring LDAP Cache
The cached information on the client computer and can be reused across multiple processes and is refreshed every 30 minutes by default. However, you can use nMBDBRefreshInterval additional settings to modify the refresh interval time.
Procedure
-
From the CommCell Browser, expand Client Computers.
-
Right-click the client, and then click Properties.
The Client Computer Properties dialog box appears.
-
Click Advanced.
The Advanced Client Properties dialog box appears.
-
Click the Additional Settings tab.
-
Click Add.
The Add Additional Settings dialog box appears.
-
In the Name box, type nMBDBRefreshInterval.
-
In the Value box, type the time in minutes after which the information will be refreshed.
Time range can be a value between 1 to 10080 minutes.
-
Click OK.
-
Restart the services on the client computer.
Configuring LDAP Discovery Filters
An LDAP filtering example is provided below, which will filter out system mailboxes residing on the SERVERNAME server from discovery operations for these agents:
"(&(msExchHomeServerName=*/cn=SERVERNAME)(!(CN=SystemMailbox{*)))"
Caution
Use of this option requires expert-level knowledge of constructing LDAP queries. This is beneficial for successful filtering. Incorrect use of the LDAP filtering option can result in failed discovery and data protection operations. For more information on LDAP, refer to documentation from Microsoft Corporation.
Procedure
-
From the CommCell Browser, navigate to Client Computers > client.
-
Right-click the agent, and then click Properties.
The Exchange Mailbox (Classic) Properties dialog box appears.
-
Select the Filter For Discovery check box, and then specify the appropriate filter in the box.
-
Click OK.
The next time a discovery operation runs, the user-specified filter will be used.
Configuring Mailboxes for Database Availability Group (DAG) Servers
When you back up Exchange Database Availability Group (DAG) servers, you need to list each member server that has the mailbox server role. This is role that is used during backup and restore operations.
Procedure
-
From the CommCell Browser, expand Client Computers > client.
-
Right-click the agent, and then click Properties.
The Exchange Mailbox (Classic) Properties dialog box appears.
-
In Exchange Server Name box, type the name of each member server that has the mailbox server role.
For multiple server names, separate each one with a semicolon (;). To ensure complete protection, enter each member server that is configured in your environment.
-
Click OK.
Configuring User Accounts for Backups
The Exchange agents require a user account that has Exchange administrator privileges to:
-
Perform backups and restores
-
Log on to the related server to access the data
Additional accounts should be established by the Exchange database administrator.
By default, when you add the agent, a user account with Exchange Administrator privileges is provided. You can change the user account at the agent level.
Change User Account for the Exchange Agents
Procedure
-
From the CommCell Browser, expand Client Computers > client.
-
Right-click Exchange, and then click Properties.
The Properties dialog box appears.
-
Click Change Account.
-
Type the user name in the Exchange Administrator Account box.
-
Type the password in the Password box and reenter it in the Confirm Password box.
-
Click OK.
Modifying an Agent, a Backup Set, or a Subclient
There are several configurable properties available for your agent that can be modified from the agent, backup set or subclient level.
The following table describes the properties that can be configured from the agent, backup set and subclient levels.
|
Option |
Description |
Related Topics |
|---|---|---|
|
Change the Profile Name |
You can modify the profile that is associated with the appropriate Administrator Mailbox.
|
|
|
Change the Mailbox Name |
You can modify the name of the mailbox that is associated with the appropriate Administrator profile.
|
|
|
Change the Exchange Server Name |
You can modify the name of the Exchange Server that is installed on the client computer.
|
|
|
Change the Exchange Version |
You can select and modify the version of the Exchange Server from the list.
|
|
|
Rename Backup Set and Subclient |
You can rename a backup set and subclient: Renaming backup sets:
|
|
|
Change Storage Policies |
You can modify the storage policies in any of the following situations:
|
Refer to Storage Policies. |
|
Data Transfer Options |
You can configure the available resources for transferring data secured by data protection operations from the subclient level. This includes the following:
|
Refer to Data Compression and Network Bandwidth Throttling. |
|
View Data Paths |
You can view the data paths associated with the primary storage policy copy of the selected storage policy or incremental storage policy. You can also modify the data paths including their priority from the subclient level.
|
|
|
Configure a Subclient for Pre and Post Processing of Data Protection |
You can add, modify or view Pre-processes and Post-processes for the subclient. These are batch files or shell scripts that you can run before or after certain job phases.
|
Refer to Pre-processes and Post-processes. |
|
Configure Activity Control |
You can enable backup and restore operations from the agent and subclient level. However, you can enable restore operations only from the agent level.
|
Refer to Activity Control. |
|
Configure User Security |
You can configure user security from the agent or subclient level. You can perform the following functions:
|
Refer to User Administration and Security. |
|
Enable and Disable Data Encryption |
When you configure encryption at the client level, it is configured automatically for all the subclients that are associated with all the agents located on that client. However, you can disable or change the encryption at the subclient level. |
Refer to Configuring Data Encryption on a Subclient or an Instance. |
|
View Software Version |
At the client level, the Version tab of the Properties dialog box displays the software version of the component.
|
|
|
CommCell Configuration Report |
The CommCell Configuration Report provides the properties of the CommServe, MediaAgents, clients, agents, subclients, and storage policies within the CommCell based on the selected filter criteria.
|
Refer to CommCell Configuration. |
Deleting an Agent, a Backupset, or a Subclient
The following sections describe how to delete an agent, backupset, or subclient.
Caution
When you delete an instance or backupset, the associated data is logically deleted and you can no longer access the corresponding data from CommCell Console for recovery purposes. Refer to the topic Recovering Data Associated with Deleted Clients and Storage Policies for information on how to recover data if you accidentally delete an entity.
Deleting an Agent
You need to uninstall or deconfigure the agent software from the client computer before deleting from CommCell Browser. After you delete the client software, you can either leave the corresponding data intact for appropriate action or you can remove the data immediately. If you choose to remove the data immediately, you must delete the agent from the CommCell Browser. If you delete the agent, all of the agent's data is irretrievably lost.
You cannot delete an agent while operations for that agent are running.
Procedure
-
From the CommCell Browser, expand Client Computers > client.
-
Right-click the agent, and then click Delete.
A confirmation message appears with the following message:
This operation will permanently delete the data backed up from this level and it cannot be restored. -
Click OK to continue with the deletion operation, or click No to abort the deletion.
Deleting a Backup Set
Consider the following before deleting a Backup Set:
-
You cannot delete a default Backup Set.
-
Schedules associated with the Backup Set are also automatically deleted.
Procedure
-
From the CommCell Browser, expand Client Computers > client > agent.
-
Right-click the backup_set, and then click to All Tasks > Delete.
A confirmation message that asks you if you want to delete the backupset.
-
Click No to cancel the deletion and retain the Archive, or click Yes to continue the deletion.
Deleting a Subclient
Consider the following before deleting a subclient:
-
You cannot delete a default subclient.
-
Schedules associated with the subclient are also automatically deleted.
Procedure
-
From the CommCell Browser, expand Client Computers > client > agent >backup_set.
-
Right-click the subclient that you want to delete, and then click Delete.
A confirmation message appears that asks you if you want to delete the subclient.
-
Click No to cancel the deletion and retain the subclient, or click Yes to continue the deletion.